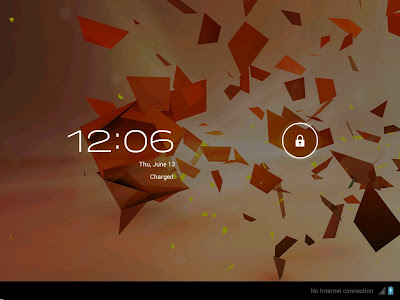Create Wi-Fi HotSpot in Wndows 8 (Ad-Hoc Network)
2013 - Hallo sahabat Fx008z | Official Blogger, Pada Artikel yang anda baca kali ini dengan judul 2013, kami telah mempersiapkan artikel ini dengan baik untuk anda baca dan ambil informasi didalamnya. mudah-mudahan isi postingan
Artikel Internet,
Artikel Operating System,
Artikel Tricks and Tips,
Artikel Tutorial,
Artikel Windows 8, yang kami tulis ini dapat anda pahami. baiklah, selamat membaca.
Judul : Create Wi-Fi HotSpot in Wndows 8 (Ad-Hoc Network)
link : Create Wi-Fi HotSpot in Wndows 8 (Ad-Hoc Network)


Judul : Create Wi-Fi HotSpot in Wndows 8 (Ad-Hoc Network)
link : Create Wi-Fi HotSpot in Wndows 8 (Ad-Hoc Network)
2013
Hello GreenHackerz Readers..
network adapter’s driver. If your NIC supports virtualization, you’re good to go. Now,
This Article is about to create Wi-Fi Hotspot in Windows 8 is not new but may be useful who want to create their laptop as a Wi-Fi Hotspot w/o third party tool. So Let's Start ....
Apart from Start Orb and classic Start Menu, what most Windows 7 users, who decided to take Windows 8 for a spin, miss in Windows 8 is ability to create ad-hoc network. If you’re a power users, you might’ve noticed that Windows 8 doesn’t include an option to create and setup ad hoc network connection to share files and internet with Wi-Fi enabled computers and devices. Windows 7 ad hoc connection feature does nothing except creating a shared connection with separate IP address to register the device on the virtual network. This allows users to use router’s default or specified DNS server address to easily connect to internet. Even though Windows 8 comes with ICS (Internet Connection Sharing) feature to allow devices to connect to yours PC internet connection, it doesn’t allow creating a wireless network connection to share the internet. In this post, we will look at some tools that let you easily create and manage ad-hoc connections in Windows 8.
Using Windows Netsh Utility
The Network Shell (netsh) utility is basically developed to let users configure network devices in
Now, first you need to check weather your network interface supports virtualization or not. Simply, run the following command to view Hosted network supported status.
netsh wlan show drivers
In case, it says No, you will need to update your both client and server editions of Windows. The support for configuring WLAN using netsh was first introduced in Windows Vista, and it’s now available in Windows Server 2008, Windows 7 and Windows 8. Using netsh wlan command, one can easily use hosted network (virtualization) feature to create a virtual wireless connection. The Hosted Network is WLAN feature, which is designed to implement virtualization of physical network adapter. Since it plays a vital role in creating a virtual wireless adapter, it’s used by a majority of virtual Wi-Fi hotspot applications, such as Virtual WiFi Router, MyPublicWiFi, Marfi etc. So, if your NIC supports wireless hostednetwork / virtualization feature, then you can create an ad hoc wireless connection and turn your PC into Wi-Fi hotspot.
As stated earlier, both Windows 7 and Windows 8 natively support configuring ad hoc wireless connection using the netsh commands. In order to create an ad hoc connection in Windows 8 using netsh utility, run CMD with administrative privileges’; just type cmd on Start Screen, right-click it and select Run as administrator.
enter the following commands to configure an ad hoc wireless connection.
netsh wlan set hostednetwork mode=allow ssid=<network name> key=<passkey>
Once the hosted network has been set to allow, you need to start the mode to create an ad hoc connection. Just enter the command below.
netsh wlan start hostednetwork
If it says “hosted network couldn’t started”, you need to disable current wireless network device and then enable it. You may also need to refresh network adapter list from Device Manger to install a virtual network device driver.
When the hosted network is started, enable ICS for newly created Wi-Fi connection, so that you can share your internet connection with others. In order to enable ICS feature, head over to Network and Internet –> Network Connections, and open Properties dialog of network device (which is connected to internet). Now, open Sharing tab, enable Allow other network users to connect through this computer’s Internet connection, and then choose the newly created ad hoc connection from the list. In our case, it’s Wi-Fi 2, as shown in the screenshot below.
Once the internet connection is shared, check the IP address assigned to newly created ad hoc connection from TCP/IPv4 Properties. If it doesn’t assign IP address, then run netsh wlan start hostednetwork command in CMD.
After following the above steps, you will be able to connect Wi-Fi enabled devices with your Windows 8 PC.
Enjoy Wi-Fi HotSpot In Windows 8... :)
Hello GreenHackerz Readers..
network adapter’s driver. If your NIC supports virtualization, you’re good to go. Now,
This Article is about to create Wi-Fi Hotspot in Windows 8 is not new but may be useful who want to create their laptop as a Wi-Fi Hotspot w/o third party tool. So Let's Start ....
Apart from Start Orb and classic Start Menu, what most Windows 7 users, who decided to take Windows 8 for a spin, miss in Windows 8 is ability to create ad-hoc network. If you’re a power users, you might’ve noticed that Windows 8 doesn’t include an option to create and setup ad hoc network connection to share files and internet with Wi-Fi enabled computers and devices. Windows 7 ad hoc connection feature does nothing except creating a shared connection with separate IP address to register the device on the virtual network. This allows users to use router’s default or specified DNS server address to easily connect to internet. Even though Windows 8 comes with ICS (Internet Connection Sharing) feature to allow devices to connect to yours PC internet connection, it doesn’t allow creating a wireless network connection to share the internet. In this post, we will look at some tools that let you easily create and manage ad-hoc connections in Windows 8.
Using Windows Netsh Utility
The Network Shell (netsh) utility is basically developed to let users configure network devices in
Now, first you need to check weather your network interface supports virtualization or not. Simply, run the following command to view Hosted network supported status.
netsh wlan show drivers
In case, it says No, you will need to update your both client and server editions of Windows. The support for configuring WLAN using netsh was first introduced in Windows Vista, and it’s now available in Windows Server 2008, Windows 7 and Windows 8. Using netsh wlan command, one can easily use hosted network (virtualization) feature to create a virtual wireless connection. The Hosted Network is WLAN feature, which is designed to implement virtualization of physical network adapter. Since it plays a vital role in creating a virtual wireless adapter, it’s used by a majority of virtual Wi-Fi hotspot applications, such as Virtual WiFi Router, MyPublicWiFi, Marfi etc. So, if your NIC supports wireless hostednetwork / virtualization feature, then you can create an ad hoc wireless connection and turn your PC into Wi-Fi hotspot.
As stated earlier, both Windows 7 and Windows 8 natively support configuring ad hoc wireless connection using the netsh commands. In order to create an ad hoc connection in Windows 8 using netsh utility, run CMD with administrative privileges’; just type cmd on Start Screen, right-click it and select Run as administrator.
enter the following commands to configure an ad hoc wireless connection.
netsh wlan set hostednetwork mode=allow ssid=<network name> key=<passkey>
Once the hosted network has been set to allow, you need to start the mode to create an ad hoc connection. Just enter the command below.
netsh wlan start hostednetwork
If it says “hosted network couldn’t started”, you need to disable current wireless network device and then enable it. You may also need to refresh network adapter list from Device Manger to install a virtual network device driver.
When the hosted network is started, enable ICS for newly created Wi-Fi connection, so that you can share your internet connection with others. In order to enable ICS feature, head over to Network and Internet –> Network Connections, and open Properties dialog of network device (which is connected to internet). Now, open Sharing tab, enable Allow other network users to connect through this computer’s Internet connection, and then choose the newly created ad hoc connection from the list. In our case, it’s Wi-Fi 2, as shown in the screenshot below.
Once the internet connection is shared, check the IP address assigned to newly created ad hoc connection from TCP/IPv4 Properties. If it doesn’t assign IP address, then run netsh wlan start hostednetwork command in CMD.
After following the above steps, you will be able to connect Wi-Fi enabled devices with your Windows 8 PC.
Enjoy Wi-Fi HotSpot In Windows 8... :)